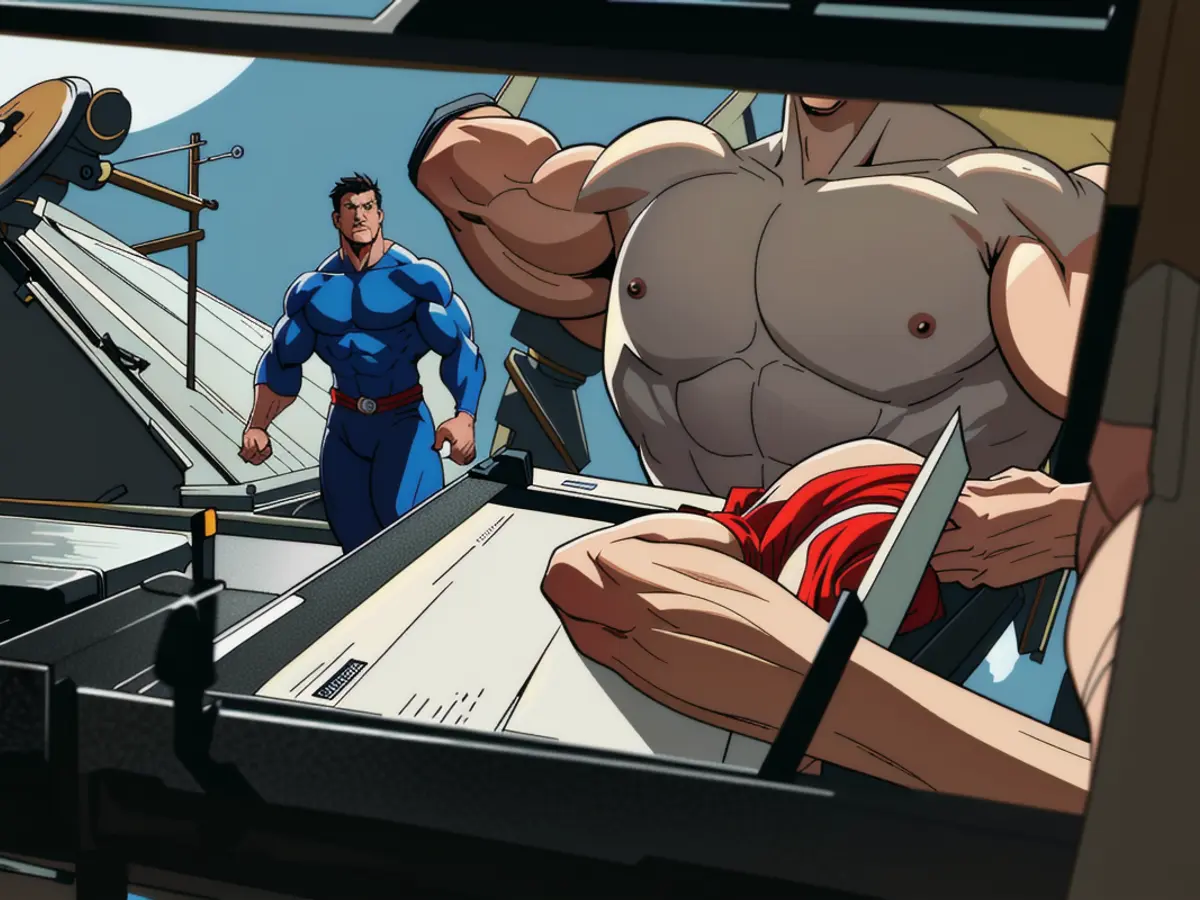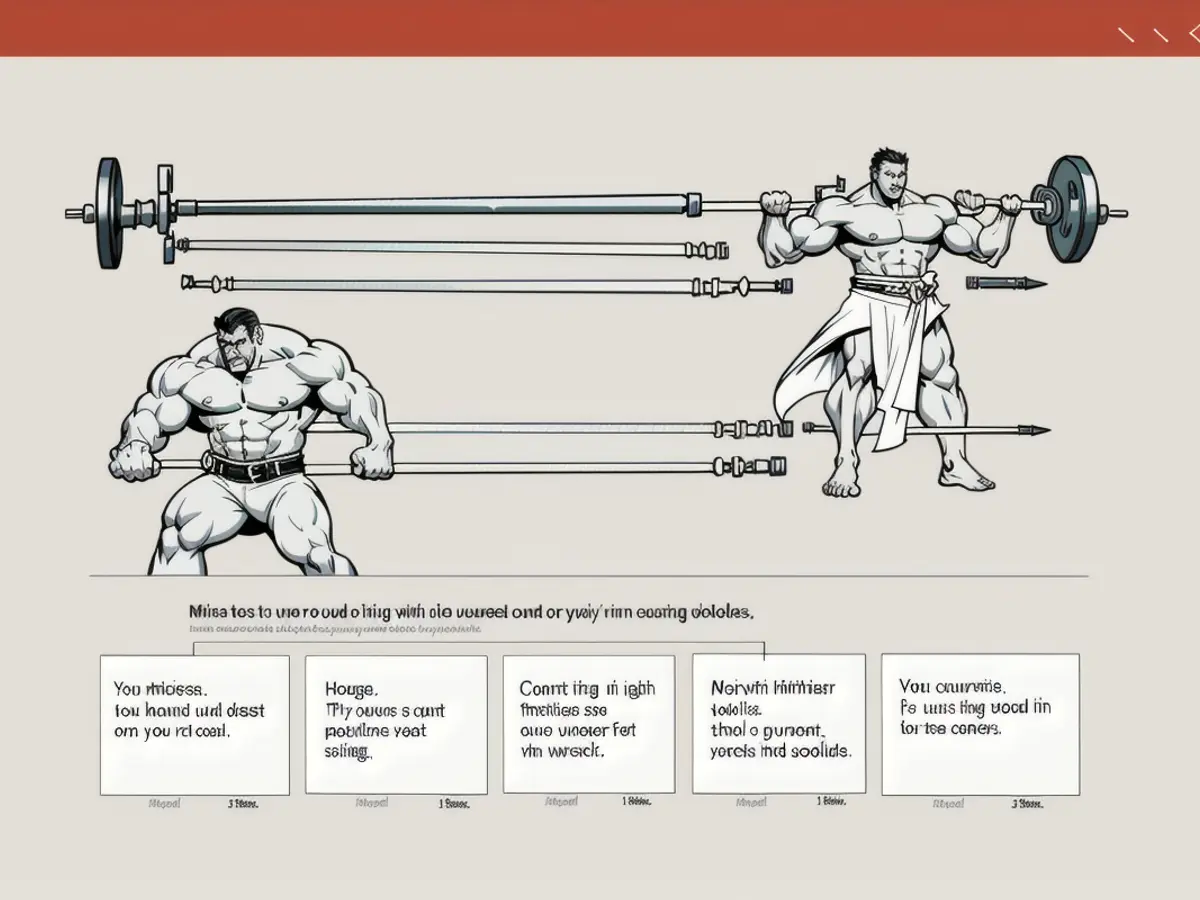Hey there, peeps! If your Windows 11 computer's been acting up post-latest update, don't fret – you're not alone in this! Many users have encountered bizarre behaving, snail-slow performance, Wi-Fi woes, plus the legendary blue screen of death.
Users encountering issues with the recent Windows 11 upgrade aren't unusual.
But daunted not, my tech-savvy buddies! There're some simple fixes to get your system humming like a dream again. No magic, just some tried-and-true troubleshooting steps. Let's dig right in, shall we?
First things first – make sure your PC meets the basic Windows 11 system requirements:
- A minimum 1 GHz processor with two or more cores
- A minimum of 4GB RAM
- 64GB free storage
- A firmware with Secure Boot capability
- A Trusted Platform Module (TPM) version 2.0
- A graphics card compatible with DirectX 12 or later
- A display with at least 720p resolution
- Internet access and a Microsoft account
Wondering if your PC meets the cut? Fear not! Microsoft's PC Health Check app can sort you out.
If the latest update's the culprit, consider removing it (without taking a detour back to Windows 10, of course!). Here's a simple rundown on how to uninstall Windows updates:
- Pop open the ~~Settings~~ Apps & Features menu.
- Select ~~Windows Update~~ in the left sidebar.
- Click ~~View update history~~.
- Choose the most recent update, then click ~~Uninstall~~, and follow the prompts.
Second, let's fire up the Windows update troubleshooter:
- Navigate to the ~~Settings~~ menu.
- Head to the ~~System menu.~~
- Select ~~Troubleshoot~~ from the menu.
- Look for the Windows Update Troubleshooter, click ~~Run~~, and follow the instructions.
- If the troubleshooter identifies and resolves any issues, give your PC a well-deserved spin-cycle and recheck if the problem's been nipped in the bud.
Next up – check for driver updates, consultant! Updating those drivers can smoothen rough surfaces and squash crashes or performance issues:
- Right-click on the Start menu.
- Select Device Manager from the pop-up menu.
- Poke around until you find devices with a yellow banner next to them.
- Right-click the afflicted device, then select Update Driver.
Digging deeper, you can use system restore to rewind your PC to a point before the update was hitched to your wagon:
- Open the Control Panel.
- Change the View option to ~~Large icons~~ or ~~Small icons~~.
- Click Open System Restore and follow the prompts.
If all else fails, give Microsoft's built-in repair tool a whirl:
- Navigate to the Settings menu.
- Select System, then Recovery.
- Under Fix problems, choose Reinstall now from the Fix problems using Windows Update dropdown menu.
Want to keep your eyes peeled for known issues? It's wise to check for reported problems with the latest update:
- Stop by Microsoft's Windows 11 Known Issues Page for the latest info related to Windows 11, version 24H2 known issues.
- Leap onto the Microsoft support forum or tech sites like Windows Report for a peek at discussions revolving around potential workarounds.
Last but not least, if your PC won't boot up properly, you can access Windows 11's advanced startup options by holding down the Shift key while clicking Restart from the Start menu. From the recovery menu, you can utilize Startup Repair, Command Prompt, boot from USB or DVD, or adjust UEFI/BIOS settings.
And hey, if all of the above fails to do the trick, you can resort to the 'Reset this PC' option as a last resort. Keep in mind, though, that resetting your PC could lead to the loss of software and personal data, so be sure to back up your precious files and data before taking the plunge.
Stay tech-savvy, friends! If you find yourself wrestling with Windows 11 performance issues after attempting the solutions above, let us know by dropping us a line at Cyberguy.com/Contact.
Happy troubleshooting – and remember, with a dash of perseverance, pinch of patience, and a splash of problem-solving, even the most thorny tech problems can be vanquished!
References:
- Microsoft's PC Health Check app
- Top 10 Windows Tips and Tricks for Windows 11
- How To Fix Windows 11 Performance Problems After Updating
- 3 Fixes to Optimize Windows 11 Performance
- How to Perform a Clean Boot on Windows 11
Kurt "CyberGuy" Knutsson is a multi-awarded technology journalist who empowers users in safeguarding their tech gear and devices. With an arduous love for technology, gadgets, and geekery, his contributions cater to our website and FOX Business, delivering tech insights, tips, and tricks every morning on "FOX & Friends." Want to learn more? Jump on over to CyberGuy.com. Got questions? Drop us a line at Cyberguy.com/Contact.
Stay cybersafe, folks!
Disclaimer: This article is compiled using AI models and sources from the public domain. While every effort is made to provide accurate and up-to-date information, the content may inadvertently contain errors or omissions. For the most current and accurate guidance, we recommend consulting official Microsoft resources or seeking advice from tech experts.
- When troubleshooting health issues with Windows 11, considering the usage of an antivirus software would ensure your system's security and protection from potential threats.
- For a better understanding of the term UEFI, its definition refers to the Unified Extensible Firmware Interface, a software interface used by a computer's firmware to transfer control to the operating system.
- In the world of technology, discovering that the latest health update might be causing troubles is not uncommon; a simple process of uninstalling the update may help recoup the system's optimal performance.
- When searching for answers to technology-related issues, Microsoft's Windows 11 Known Issues Page can provide valuable information related to the latest update's known problems and their potential solutions.